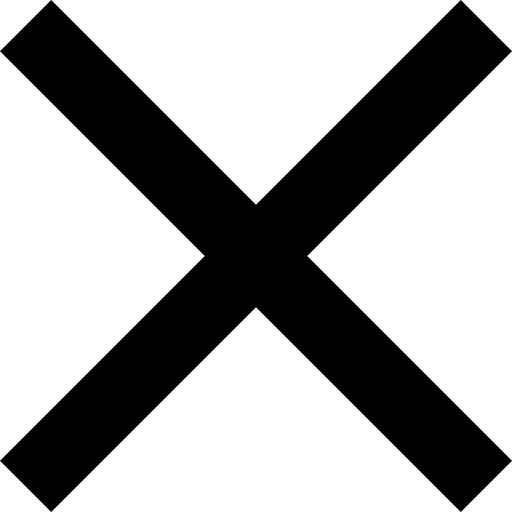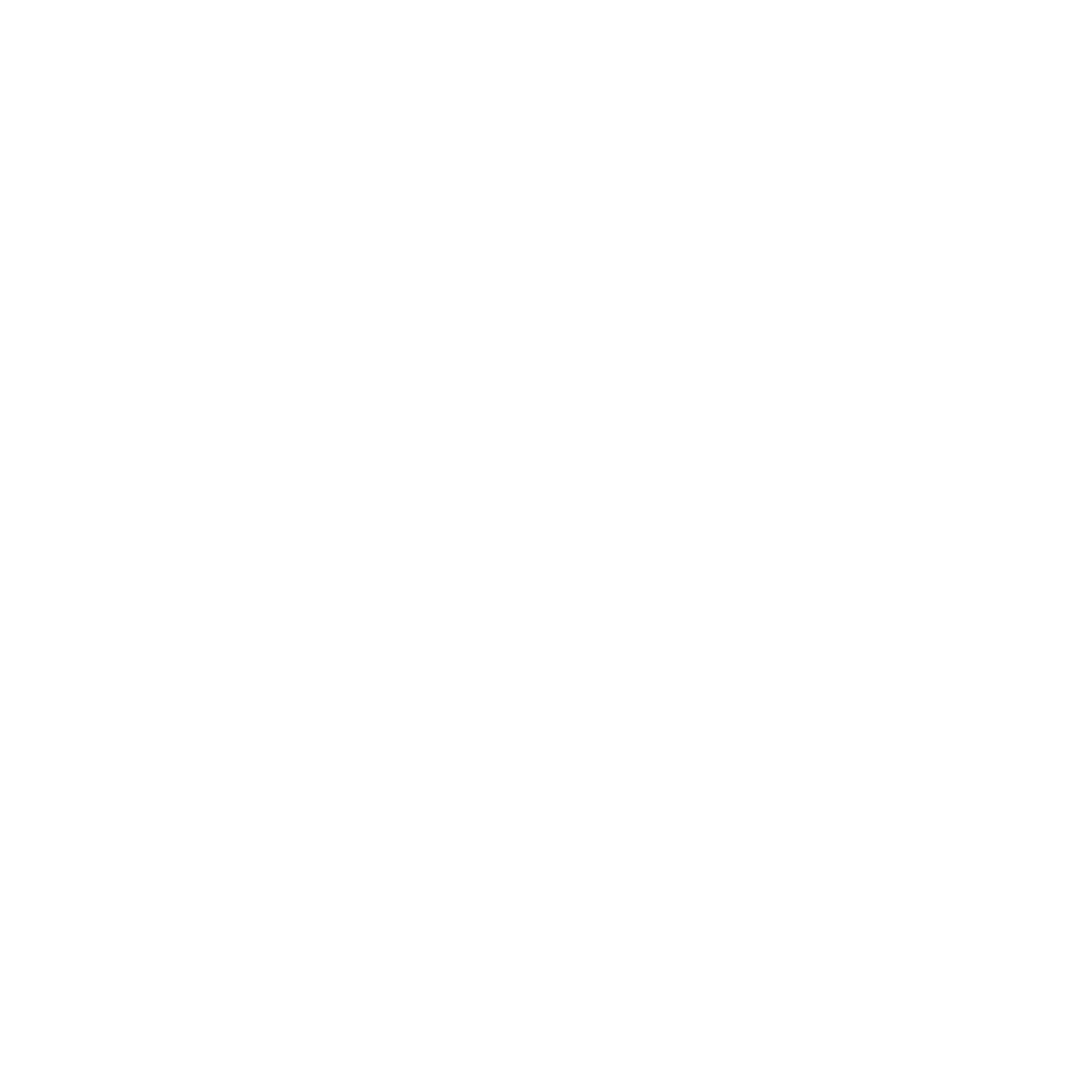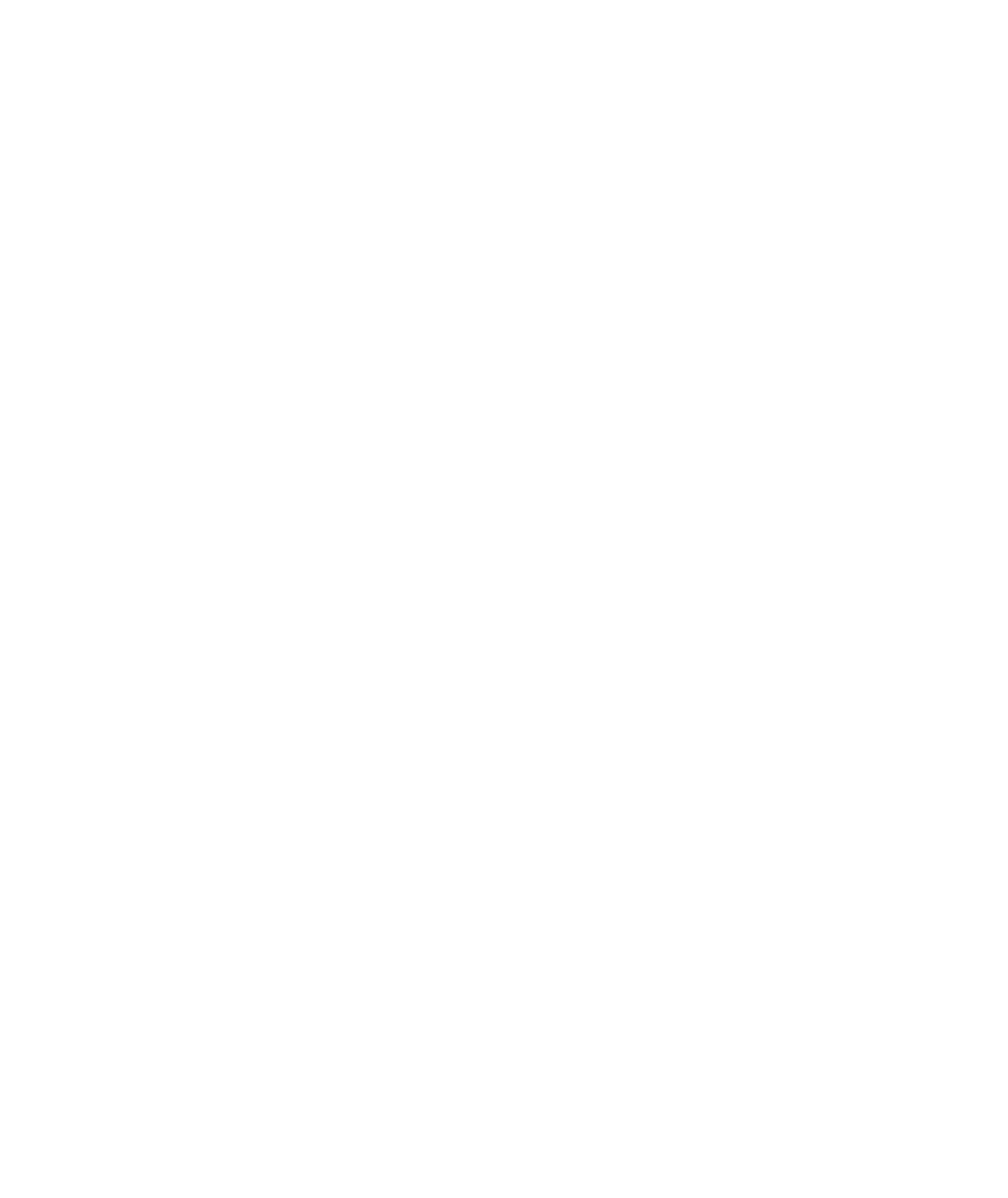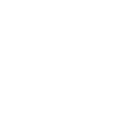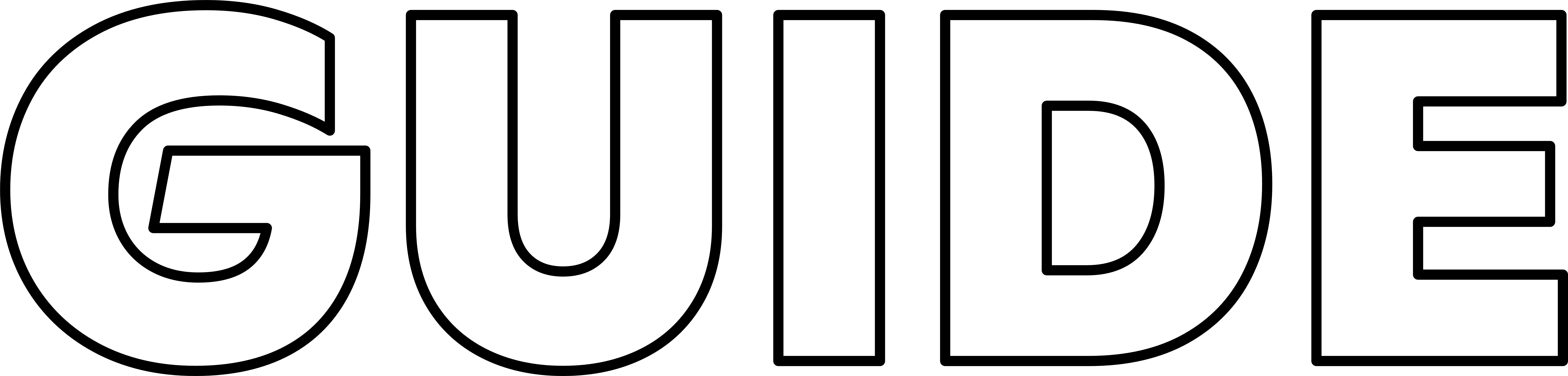
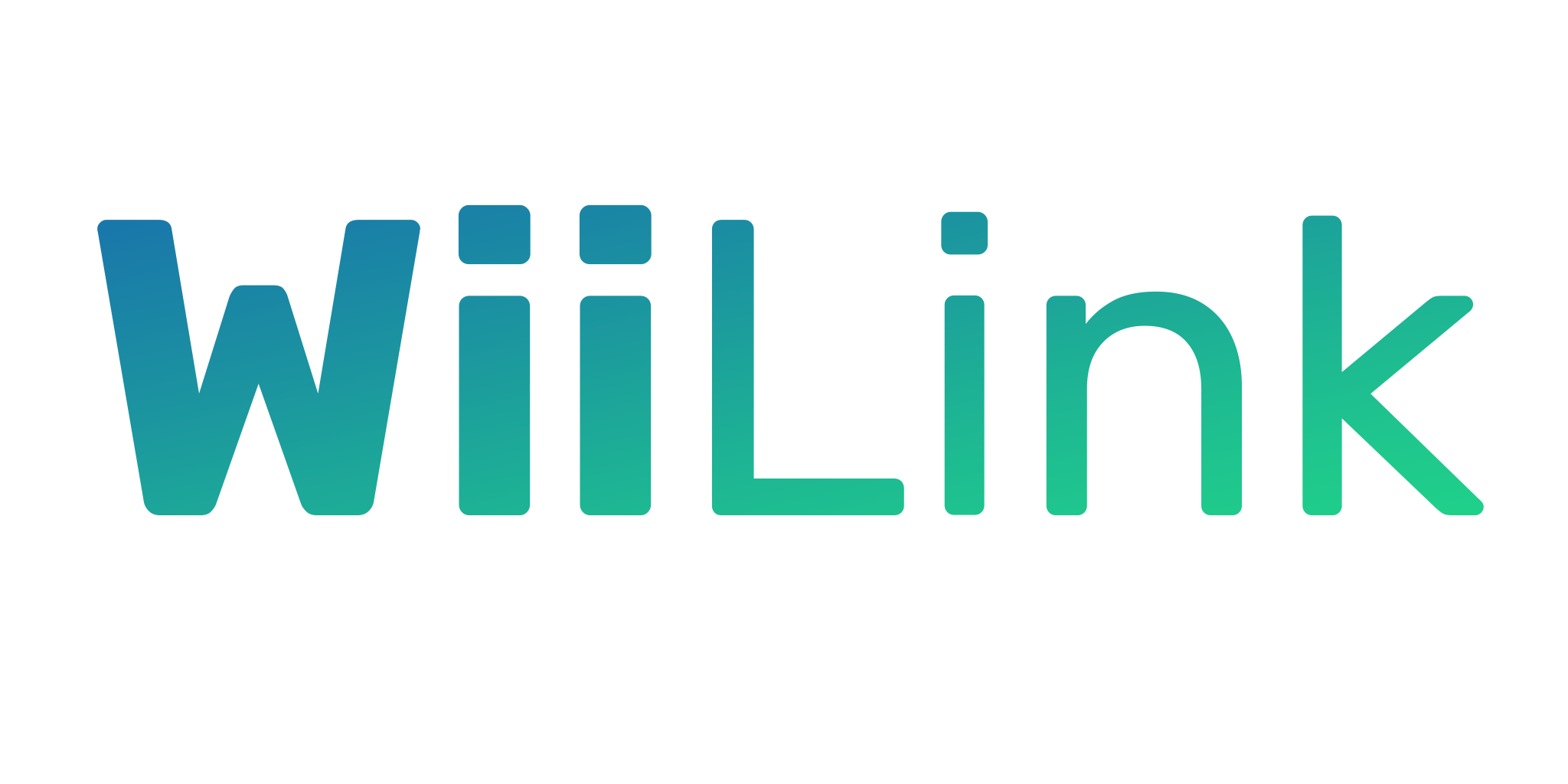

What you need
- An SD Card or USB Drive
- A Wii with an Internet Connection
- A Windows, Mac, or Linux Computer
- WiiLink Patcher
Instructions
vWii (Wii U) ONLY
If you are on vWii and are downloading the Forecast Channel, these steps are required. Otherwise, skip to Section I.
- Download
Priiloader_v0_10RC3.zipfrom here - Unzip
Priiloader_v0_10RC3.zipand copy the apps folder to your SD Card or USB Drive. - Download
LoadPriiloader.zipfrom here. - Unzip
LoadPriiloader.zipand copy the apps folder to your SD Card or USB Drive. - Visit this site to generate a Priiloader patch that will fix a timestamp issue.
- Follow the instructions on the page then copy the result.
- On your SD Card or USB Drive, traverse to
apps/priiloaderand openhacks_hash.ini - Paste the patch from step 6 at the bottom of the
hacks_hash.iniSave the file and proceed to Section I.
Section I - Patching WADs
- Visit the WiiLink Patcher releases page and download the correct patcher for your operating system.
- On Windows, run
WiiLink_Patcher_Windows_v1.X.X.exe.
On MacOS, right click theWiiLink_Patcher_macOS_v1.X.Xfile in Finder and click Open.
On Linux, open a Terminal, typebash(space included), then drag the file onto the Terminal window. It should look like this:bash /path/to/WiiLink_Patcher_Linux-<arch>_v1.X.X
For Linux Users: Replace
<arch>with eitherx64orarm64depending on your system architecture.
-
Choose your installation setup:
- Press
1forExpress Install Setup. Follow the steps below:- Follow the on-screen instructions to select which versions of the available channels you would like.
- At the
Insert SD Card / USB Drive (if applicable)step, press1to begin patching.
- Press
2forCustom Install Setup. Follow the steps below:- Follow the on-screen instructions to select which channels to install.
- At the
Insert SD Card / USB Drive (if applicable)step, press1to begin patching.
- Press
-
It may take a moment for the patcher to download the files to your SD Card or USB Drive.
-
Once it’s done, you can safely close the patcher. All of the files are ready on your SD Card.
-
If it did not copy everything automatically to your SD Card or USB Device, copy the
WADandappsfolder next toWiiLinkPatcher.batto your SD Card or USB Device. -
Put your SD card or USB drive in your Wii.
-
Launch the Homebrew Channel on your Wii.
-
Launch yawmME (YAWM ModMii Edition).
-
Press
Ato select your source device, which defaults toWii SD Card. -
If your Wii is not a Japanese region, install
WiiLink SPD (Wii).wadorWiiLink SPD (vWii).wad(Depending on console) before anything else. This is required so that we know your email address to send files. -
Highlight all other WADs with
WiiLinkin the name and press + to select them. When all of them are selected, press A twice to install the WADs.- If you have previously installed the RiiConnect24 versions of the Forecast Channel and the Nintendo Channel, installing WiiLink’s will overwrite them.
-
After they are successfully installed, press the HOME Button to exit back to the Homebrew Channel.
The following steps are only if you are on vWii (Wii U). If you are not, proceed to Section II.
- Launch
Priiloader. - Follow the installation steps.
- Launch
Load Priiloader - Using your Wii Remote, go to
System Menu Hacks. - Enable
Fix NWC24iSetUniversalTimeandAlways enable WiiConnect24 for vWii. Feel free to enable others. - Scroll down to
save settingsand press A, then press B to go back to the main menu of Priiloader. - Return to the system menu.
Section II - Adding your email to the Address Information settings (SPD)
Adding your email to the Address Information Settings will allow Photo Prints Channel to send images to your email that you created using it.
- Launch Photo Prints Channel from your Wii’s home menu.
- On the bottom right, press
Address Settingsand thenYes. - Click on
Email Addresswithin the settings and type in your email address. (make sure you put it in correctly or it will not work!) - Press
OKand thenDone. - Once you are in the SPD main menu, choose
Digicamin theChoose Channelmenu. After you’ve done that, it should work!
For PAL (European Wiis)
In Wii Settings please set TV Resolution to 60 HZ (480p/480i). You can find this in
Screen -> TV ResolutionIf you do not, a pink bar will appear at the bottom of the screen obscuring vision.